Apa Itu VMware?

VMware adalah software virtualisasi yang bisa kamu gunakan untuk membuat virtual machine. Sebenarnya nama VMware diambil dari nama perusahaan pembuat software tersebut yaitu VMware, Inc.
Apa Kegunaan VMware?
VMware memungkinkan kamu untuk membuat virtualisasi server, komputer, sistem operasi, storage device, aplikasi, networks, dsb.Jadi bisa dibilang dengan VMware ini kamu bisa membuat komputer virtual di dalam komputer fisik, serta menjalankan sistem operasi didalam sistem operasi lainnya.
Di area server, virtualisasi VMware bisa digunakan untuk memaksimalkan resource hardware server — memecah satu server fisik menjadi beberapa server virtual yang fungsional.
Di area penggunaan sehari-hari, virtualisasi VMware bisa kita manfaatkan untuk menjalankan sistem operasi di dalam sistem operasi, misalnya menjalankan Linux di dalam Windows (dan sebaliknya). Selain untuk keperluan testing, ujicoba OS, kita juga bisa memanfaatkannya untuk membuat sistem yang terisolasi dan tidak merusak sistem utama meskipun sistem di virtual machine tersebut kita oprek-oprek sesuka hati.
WinPoin sendiri menggunakan VMware untuk membuat sistem virtual untuk diotak-atik sebagai bahan tutorial, tanpa harus khawatir merusak sistem operasi utama.
Kamu bisa memanfaatkan virtual machine hasil virtualisasi VMware untuk keperluan apapun kamu inginkan.
Cara Kerja VMware?
VMware bekerja dengan membuat layer hardware virtual (virtual machine) di komputer kita (physical machine). VMware akan membuat storage virtual, CPU virtual, RAM virtual, DVD ROM virtual, dan berbagai komponen virtual lainnya untuk kemudian menjadi virtual machine yang utuh.Layer software yang disebut dengan hypervisor itulah yang secara dinamis mangalokasikan resource di komputer fisik (host computer) ke virtual machine sesuai dengan yang dibutuhkan.
Begitu virtual machine tersebut diinstall sistem operasi, maka sistem operasi di virtual machine tersebut (guest OS) akan berjalan secara terisolasi di sistem operasi utama (host OS).
Setiap state dari virtual machine tersebut bakal tersimpan dalam bentuk file yang nantinya bisa kamu gandakan dan pindahkan dengan mudah.
Dengan begitu kamu bisa menjalankan beberapa virtual machine dengan beberapa spesifikasi dan sistem operasi hanya dari satu komputer fisik.
Itulah penjelasan singkat dan sederhana dari apa itu VMware, apa kegunaannya, dan bagaimana ara kerjanya.
Di seri berikutnya kita akan menjelaskan tentang kebutuhan spesifikasi minimum agar VMware bisa berjalan dengan lancar.
aplikasi Vmware bisa didownload disini
Cara Menginstall Vmware
Berikut cara menginstall Vmware
Berikut ini adalah cara
mengintal VMWare :
1. Buka Folder VMware Workstation 7.0.0 Build 203739 Final.exe yang ada
pada PC/Laptop Anda pada Windows Explore.
image
image
2. Selanjutnya, VMWare akan mulai menginstall
image
image
3 Kemudian akan menuju halaman instalasi yang bertuliskan "Welcome to
the installation wizard for VMWare Workstation". Kemudian pilih Next.
image
image
4. Langkah, berikutnya yaitu, pilih Setup Type, Ada 2 jenis Setup Type
yaitu, Typical dan Custom. pilih salah satu diantara keduanya.
image
image
5. Typical, mengatur secara otomatis fitur-fitur default yang ada. dan
berikut adalah tampilan Typical
image
image
6. Custom, mengatur secara manual fitur-fitur yang akan kita instal
sesuai keinginan kita. Berikut adalah tampilan Custom.
image
image
7. Apabila sudah memilih satu, klik tombol Next 8. Kemudian, Anda bisa
memilih VMWare ini ditampilkan. ada menu Desktop untuk VMWare Anda
tampil di desktop PC/Laptop Anda, Start Menu Program untuk menampilkan
VMWare pada menu start, dan Quick Lunch toolbar untuk menampilkan VMWare
pada Quick Lunch Toolbar. Anda bisa memilih salah satu atau ketiganya
dengan cara mencentang check box.
image
image
9. Untuk memulai proses instalasi, klik Continue.
image
image
10. Proses "instalalling packages on the system" akan berjalan.
image
image
11. Apabila proses sudah selesai,maka Anda diminta untuk memasukkan
Username, Company, dan Serial Number.
image
image
12. Untuk memasukkan serial number, Anda kembali pada windows explorer
Anda kemudian pilih Keygen.exe kemudian pilih tombol Copy. Selanjutnya
Paste pada kolom Serial Number . Setelah kolom terisi semua pilih tombol
Enter.
image
image
13. Proses instalasi telah selesai dengan adanya tulisan "Setup Wizard
Complete". Kemudian aplikasi akan meminta untuk di restart.
image
image
Selamat Mencoba !!!
Selengkapnya : http://www.kompasiana.com/rezabaskara/cara-install-vmware-pada-pc-laptop_55297aea6ea834c04b8b4583
Selengkapnya : http://www.kompasiana.com/rezabaskara/cara-install-vmware-pada-pc-laptop_55297aea6ea834c04b8b4583
Klik Next

Pilih opsi I Acceept dan klik Next
Pilih Typical untuk mendapatkan
setting default atau Custom untuk menyesuaikan
Tentukan lokasi penginstallan,
atau biarkan untuk menginstall di lokasi default, klik Next
Checklist auto update untuk melakukan update program dari internet tiap kali membuka VMWare Workstation 10, atau hilangkan checklist untuk tidak mengupdate program, klik Next

Checklist feedback untuk VMWare
Workstation 6 atau hilangkan checklist, klik Next

Pilihan untuk membuat shortcut
pada desktop dan start menu, klik Next
Tunggu hingga proses instalasi
selesai
Jika sudah selesai masukan username, company dan serial number
Masukan serial number

Berikut ini adalah cara mengintal VMWare :
Selengkapnya : http://www.kompasiana.com/rezabaskara/cara-install-vmware-pada-pc-laptop_55297aea6ea834c04b8b4583
Selengkapnya : http://www.kompasiana.com/rezabaskara/cara-install-vmware-pada-pc-laptop_55297aea6ea834c04b8b4583

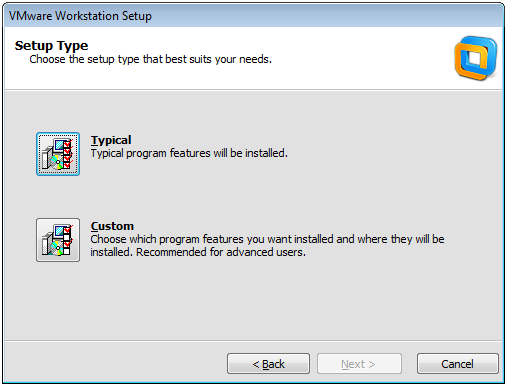












0 komentar:
Posting Komentar